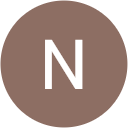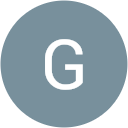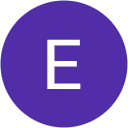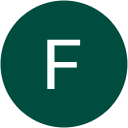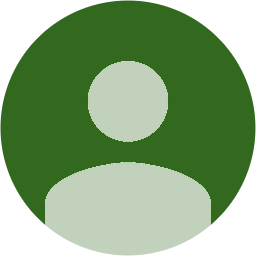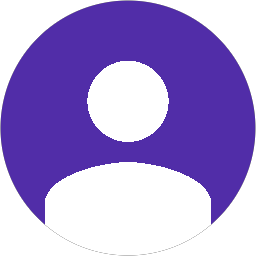Per molti utenti, le operazioni di formattazione dell’SSD e reimpostazione del sistema operativo macOS possono essere complicate, ma si tratta di procedure di cruciale importanza per chiunque possieda un MacBook, iMac o altri computer Apple. Seguendo passo passo questa guida, sarete in grado di formattare il vostro disco senza difficoltà.
ComputerDoc propone tre modi per formattare l’SSD e reinstallare macOS. In ogni caso, però, prima di iniziare ricordatevi di eseguire un backup completo per mettere al sicuro i dati importanti. Potete utilizzare Time Machine, il programma di backup automatico dei sistemi Apple, e assicurarvi così di non perdere nessun file durante il processo di formattazione del computer.
Come fare il backup con Time Machine:
- Collega un’Unità USB
- Avvia Time Machine, seleziona l’unità USB come disco di backup e avvia il backup
- Se il disco di backup è nuovo:
- Segui le istruzioni di time machine che ti farà prima formattare il disco e poi procedere all’operazione di backup
1. Inizializzazione e reinstallazione del tuo mac da Backup di Time Machine
Spesso, se il tuo Mac è lento, potrebbe essere a causa di conflitti nelle impostazioni di sistema o di file corrotti. Se vuoi conservare tutti i tuoi dati mantenendoli al sicuro, e al contempo velocizzare le prestazioni del tuo Mac, puoi quindi formattarlo, e reinstallare una copia dati di backup da time machine, scegliendo quali dati, utenti, applicazioni e impostazioni di sistema reinstallare.
Attenzione però, devi essere sicuro di aver completato la procedura di backup.
- Riavvia il Mac e, premendo il tasto “Opzione” durante l’avvio, seleziona l’unità di backup dalla lista.
- Seleziona “Utility Disco” da “Utilità macOS”. Trova il disco del MacBook (che di solito si chiama Macintosh HD) nella lista e inizializzalo per prepararlo per l’installazione (attenzione la procedura è irreversibile i dati cancellati andranno persi).
- Esegui il ripristino selezionando “Ripristina da backup Time Machine” da “Utilità macOS”. Segui le istruzioni guidate, seleziona il backup più recente e attendi che l’installazione sia completata. In questo frangente puoi scegliere quali utenti e quali dati o programmi importare.
2. Inizializzazione disco e reinstallazione tramite creazione di USB avviabile con OSX
Si tratta di un’operazione complessa che richiede una certa esperienza, quindi, se non sei pratico, puoi sempre chiedere aiuto ai tecnici di ComputerDoc.
- Esegui il download di macOS dal sito Apple, e crea un programma di installazione avviabile su una chiavetta USB.
- Collega USB con il programma di installazione alle porte del Mac.
- Avvia il Mac premendo il tasto “Opzione”, e seleziona il sistema operativo da installare “Installa macOS xxx”.
- Seleziona “Utility disco” da “Utilità macOS” e formattare/inizializzare l’unità SSD.
- Seleziona “Reinstall macOS” da “macOS Utilities”, poi segui i passi per installare macOS nel tuo disco SSD.
3. Inizializzazione disco e reinstallazione tramite Internet Recovery
Se vuoi ripristinare il Mac alle condizioni di fabbrica, con l’obiettivo di venderlo, segui questa procedura. Prestare attenzione però, perché i Mac più obsoleti potrebbero non supportare questo metodo, e dovresti quindi provare con le prime due modalità consigliate.
- Avvia e premi “Command + Option + R”, quindi connettersi alla propria rete Wi-Fi
- Seleziona “Utility disco” da “Utilità macOS”, formattare (cancellare) l’unità disco SSD
- Seleziona “Reinstall macOS” da “macOS Utilities”, e segui i passaggi per l’installazione macOS nel disco SSD
Per ricevere assistenza nella formattazione del disco SSD del tuo MacBook puoi rivolgerti ai tecnici di ComputerDoc. Contattaci per avere consigli e informazioni sulle riparazioni di PC e MacBook.